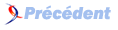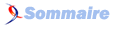III. Installation▲
L'installation de l'interface de programmation Arduino est relativement simple et possible sur les plates-formes Windows, Mac OS X et Linux. L'environnement de programmation Arduino est écrit en Java et l'interface est inspirée de Processing, un compilateur avr-gcc (pour le processeur du micro-contrôleur) ainsi que d'autres logiciels libres. Puisque Arduino s'appuie sur Java, il est nécessaire que la machine virtuelle Java soit installée sur votre système d'exploitation (ou mise à jour). Elle l'est normalement sur Mac OS X, mais il est possible que sous Windows ou Linux, il soit demandé de l'installer au cours du processus d'installation d'Arduino.
Une documentation en ligne existe pour vous aider dans l'installation du logiciel Arduino à l'adresse suivante :
Cette aide supplémentaire peut vous être utile pour adapter la méthode d'installation selon votre système d'exploitation et le type de micro-contrôleur Arduino que vous possédez. La suite de ce chapitre reprend les étapes principales et générales pour l'installation de cette application.
Pour télécharger le fichier d'installation, il vous suffit de vous rendre sur la page :
Pour sélectionner une version, cliquez sur le nom qui correspond à votre système d'exploitation et sauvegardez sur votre ordinateur le fichier correspondant. Il est à noter que dans le cadre de ce manuel, la version anglaise sera utilisée puisqu'elle contient habituellement des mises à jour plus récentes que la version française.
Pour la suite de ce chapitre, dans les noms de fichiers et dossiers, l'appendice « xxxx » annexé à « Arduino » fait référence à la version de l'application Arduino utilisée.
III-A. Sous Windows▲
Il vous faut d'abord télécharger le fichier arduino-xxxx.zip. Une fois le téléchargement terminé, vous décompressez l'archive et déplacez la de préférence dans le dossier « C:\Program Files\ ».
En utilisant un câble USB, branchez votre carte Arduino à votre ordinateur. Lorsque vous connectez une carte d'interfaçage Arduino pour la première fois, Windows devrait démarrer le processus d'installation du pilote (driver).
Quand il est demandé si Windows doit se connecter à Windows Update pour rechercher le logiciel, choisir « NON, pas maintenant » puis « Suivant ».
Sélectionnez l'installation depuis une liste ou un emplacement spécifique et cliquez sur « Suivant ».
Assurez-vous que « Rechercher le meilleur pilote dans ces emplacements » est coché ; décochez « Rechercher dans les médias amovibles » ; cochez « Inclure cet emplacement dans la recherche » et ouvrir le sous-répertoire « /drivers/FTDI_USB » dans le répertoire arduino-xxxx téléchargé précédemment (au besoin, la dernière version des pilotes peut-être trouvée sur le site FTDI). Cliquez sur « Suivant ».
L'assistant va ensuite rechercher le pilote et vous dire que le « USB Serial Converter » a été trouvé. Cliquez sur « Terminer ».
L'assistant de « Nouveau Matériel » devrait apparaître à nouveau : répétez la même procédure. À cette étape de l'installation, l'assistant devrait indiquer « USB Serial Port a été trouvé ». Cliquez sur « Terminer ».
Rendez-vous ensuite dans le dossier « C:\Program Files\arduino-xxxx » et exécutez le fichier arduino.exe pour lancer l'application.
III-B. Sous MAC OS X▲
Il vous faut d'abord télécharger le fichier arduino-xxxx.dmg. Une fois le téléchargement terminé, l'image « disque » devrait se monter automatiquement. Si ce n'est pas le cas, double-cliquez dessus. Placez l'application Arduino de préférence dans le dossier « Applications » de votre ordinateur.
Dans le cas où votre carte Arduino n'est pas de type Uno ou Mega 2560 (donc pour tous les modèles plus anciens), il faudra également installer les pilotes FTDI (au besoin, la dernière version des pilotes peut-être trouvée sur le FTDI). Pour ce faire, il faut simplement cliquer sur l'icône FTDIUSBSerialDriver_xxxxxxx.mpkg. Suite à cette installation, redémarrez votre ordinateur.
Branchez la carte Arduino à votre ordinateur avec le câble USB.
Dans le cas où votre carte Arduino est de type Uno ou Mega 2560, une fenêtre apparaît indiquant qu'une nouvelle interface réseau a été détectée. Sélectionnez « Préférences réseau » et à l'ouverture cliquez sur « Appliquer ». Même si les cartes Uno ou Mega 2560 sont décrites comme « Non configuré », l'installation devrait aboutir.
Quittez les « Préférences système ».
Vous pouvez maintenant lancer l'application Arduino à partir de votre dossier « Applications » ou encore de votre « dock » si vous y avez installé un alias (icône de raccourci) de l'application Arduino.
III-C. Sous GNU/Linux▲
La procédure d'installation sous GNU/Linux dépend de la distribution utilisée et l'exécution du programme dépend également de l'installation d'autres pilotes ou logiciels. Pour les utilisateurs de Linux, il est conseillé de visiter la page suivante pour connaître la marche à suivre :