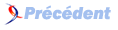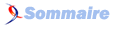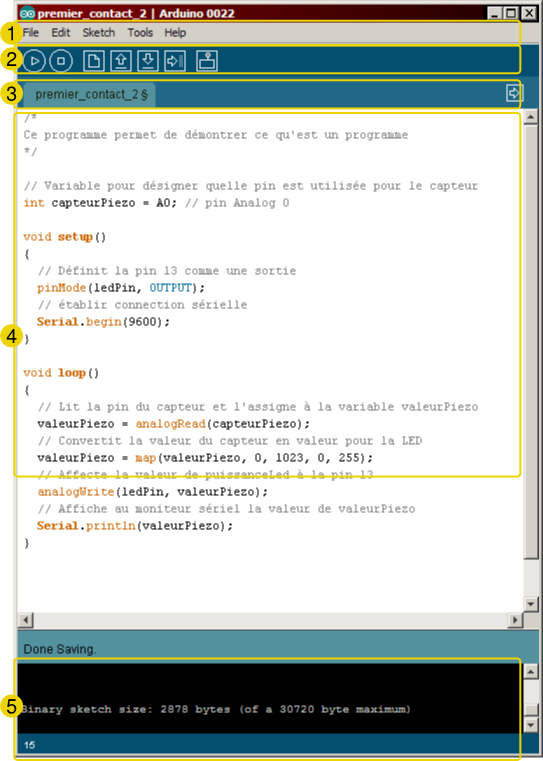IV. Prise en main rapide▲
Ce chapitre vous présente les principales fonctionnalités de l'interface de l'application Arduino. L'application Arduino vous permet de créer et éditer un programme (appelé sketch) qui sera compilé, puis téléversé sur la carte Arduino. Ainsi, lorsque vous apportez des changements sur le code, ils ne seront effectifs qu'une fois le programme téléversé sur la carte.
Il est à noter que ce manuel fait référence à la version en anglais de ce logiciel puisqu'elle comporte habituellement des mises à jour plus récentes que la version en français. Que les non-anglophones se rassurent : le nombre réduit de fonctionnalités et l'utilisation d'icônes rendent l'interface du logiciel simple d'utilisation.
IV-A. Fenêtre générale de l'application Arduino▲
La fenêtre de l'application Arduino comporte les éléments suivants :
- un menu ;
- une barre d'actions ;
- un ou plusieurs onglets correspondant aux sketchs ;
- une fenêtre de programmation ;
- une console qui affiche les informations et erreurs de compilation et de téléversement du programme.
IV-B. Éléments du menu▲
Les différents éléments du menu vous permettent de créer de nouveaux sketchs, de les sauvegarder, de gérer les préférences du logiciel et les paramètres de communication avec votre carte Arduino.
IV-B-1. Dossier de travail▲
Dans les préférences (File > Preferences), il vous est possible de spécifier votre dossier de travail. Il s'agit du dossier où seront sauvegardés par défaut vos programmes et les bibliothèques qui pourront y être associées. Lorsqu'un programme est sauvegardé, un dossier portant le nom du programme est créé. Celui-ci contient le fichier du programme portant le nom que vous lui aurez donné, suivi de l'extension .pde, ainsi qu'un dossier intitulé applet qui contient les différents éléments créés et nécessaires lors du processus de compilation du programme et de téléversement vers la carte.
IV-B-2. Exemples▲
Une série d'exemples est disponible sous File > Examples. Ces exemples peuvent vous aider à découvrir et comprendre les différentes applications et fonctions d'Arduino.
IV-B-3. Outils de configuration (Tools)▲
Dans le menu Tools, il vous est possible et essentiel de spécifier le type de carte Arduino que vous utiliserez. Sous Tools > Board, il vous faut spécifier pour quel type de carte vous compilez et téléversez le programme. Le type de carte est généralement inscrit sur la carte elle-même.
Il est également nécessaire lorsqu'on branche une nouvelle carte Arduino ou que l'on change de carte, de spécifier le port sériel virtuel qui sera utilisé pour la communication et le téléversement du programme. Pour ce faire, il faut aller sous Tools > Serial Port et choisir le port approprié. Sous Windows, il s'agit la plupart du temps du port ayant un numéro supérieur à 3. Sous Mac OS X, il s'agit habituellement du premier élément de la liste. Une bonne technique pour déterminer quel port correspond à votre carte Arduino consiste à débrancher celle-ci, attendre un peu et de prendre note des ports déjà présents. Lorsque vous rebrancherez votre carte Arduino et après un peu d'attente (ou un redémarrage de l'application), vous remarquez le port qui se sera ajouté à la liste. Il s'agit du port sériel virtuel lié à votre carte Arduino.
IV-C. Barre d'actions▲
|
|
Bouton « Verify » (Vérifier) : il permet de compiler votre programme et de vérifier si des erreurs s'y trouvent. Cette procédure prend un certain temps d'exécution et lorsqu'elle est terminée, elle affiche un message de type « Binary sketch size : … » indiquant la taille du sketch téléversé. |
|
|
Bouton « Stop » : arrête le moniteur sériel (certaines plates-formes seulement). |
|
|
Bouton « New » (Nouveau) : ce bouton permet de créer un nouveau sketch. |
|
|
Bouton « Open » (Ouvrir) : il fait apparaître un menu qui permet d'ouvrir un sketch qui figure dans votre dossier de travail ou des exemples de sketchs intégrés au logiciel. |
|
|
Bouton « Save » (Sauvegarder) : il permet de sauvegarder votre sketch. |
|
|
Bouton « Upload » (Téléverser) : ce bouton permet de compiler et téléverser votre sketch sur la carte Arduino. |
|
|
Bouton « Serial Monitor » (Moniteur sériel) : ce bouton fait apparaître le moniteur sériel (voir ci-bas). |
|
|
Bouton « Onglet » : il permet de basculer entre les sketchs. |
IV-D. Moniteur sériel▲
Le moniteur sériel est utilisé pour afficher l'information qui est envoyée par la carte Arduino vers l'application (habituellement par le câble USB). Il permet aussi d'envoyer de l'information à la carte Arduino. Pour ce faire, il suffit d'écrire du texte dans le champ situé en haut de la fenêtre et d'appuyer sur le bouton « Send ». Bien évidemment, avant de pouvoir faire cela il vous faut coder un programme approprié, prêt à recevoir cette information. Il est également possible de régler le baudrate du moniteur sériel, qui précise à quelle vitesse le transfert des données s'effectuera. Il est également possible d'établir une communication sérielle entre la carte Arduino et d'autres périphériques ou logiciels. Nous verrons plus en détails cette fonction dans les projets « Texte brillant » et « Oscilloscope ».